
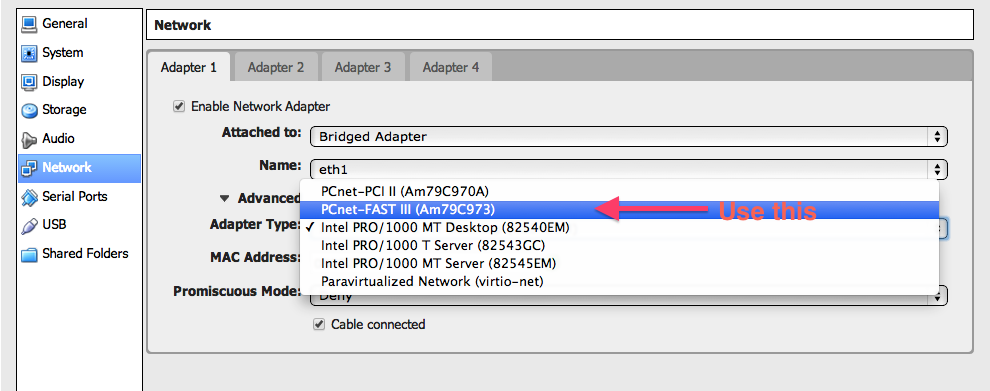
Activate this option and then click "Save and Exit" to save the settings changes and restart your computer. Once you get into the settings menu for BIOS or UEFI, you can start looking for an option labeled "Intel VT-x", "Vanderpool", "Intel Virtualization Technology", "Virtualization Extensions", or something similar. If so, you will need to access the BIOS settings (for computers manufactured before Windows 8) or your computer's UEFI settings. If you have an Intel processor, the problem is most likely not Hyper-V, but disabling Intel VT-x by default. Next, in the "Programs and Features" section, click on the "Turn Windows features on or off" tab and uncheck "Hyper-V", then click "OK".Īfter the Hyper-V removal process is complete, you will need to restart your computer and then try again using VirtualBox or VMware applications. In the Control Panel, open the “Uninstall a program” section. To fix this problem, you just need to uninstall Hyper-V, it is not difficult and only slightly different from uninstalling a regular application. As stated above, Hyper-V will prevent other virtualization applications from accessing hardware acceleration features.


 0 kommentar(er)
0 kommentar(er)
